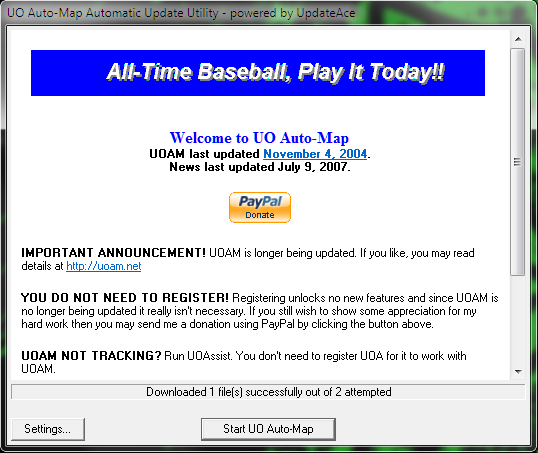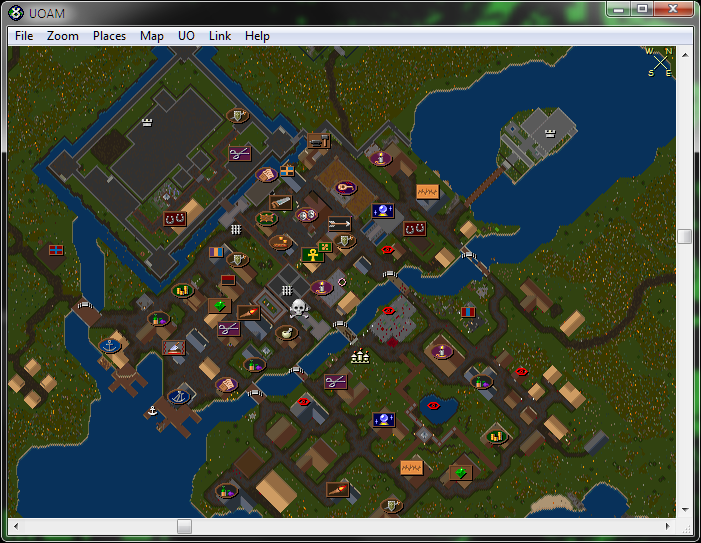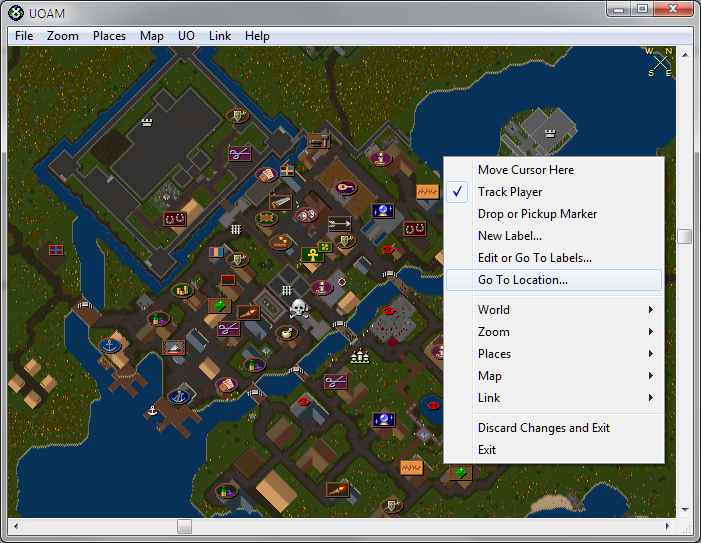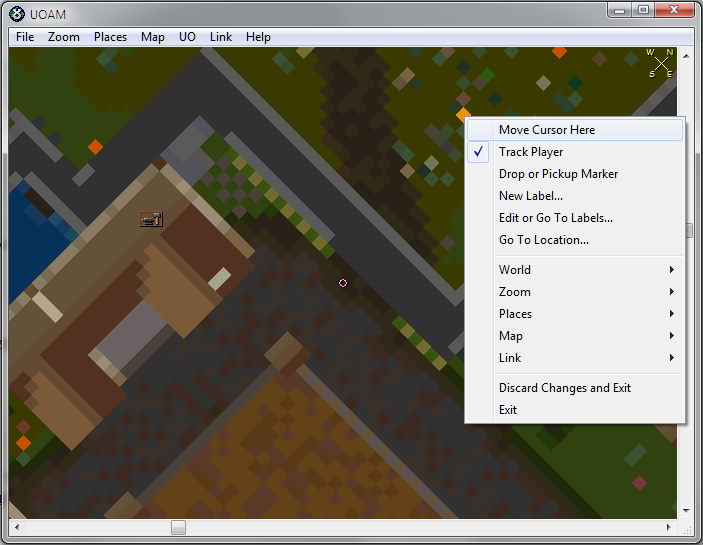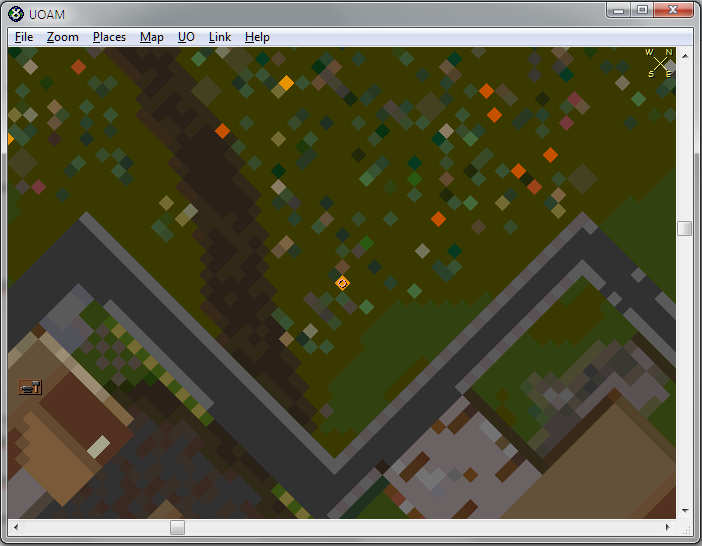Mudanças entre as edições de "UOAutoMap"
m |
|||
| Linha 8: | Linha 8: | ||
Após executar o UO Auto-Map ''(uoam.exe)'', abrirá uma tela de update, que é extremamente comum. | Após executar o UO Auto-Map ''(uoam.exe)'', abrirá uma tela de update, que é extremamente comum. | ||
| − | [[Arquivo: | + | [[Arquivo:Uoamtelaupdate.png]] |
Basta clicarmos em '''Start UO Auto-Map''' e teremos nosso UO Auto-Map funcionando perfeitamente. | Basta clicarmos em '''Start UO Auto-Map''' e teremos nosso UO Auto-Map funcionando perfeitamente. | ||
| − | [[Arquivo: | + | [[Arquivo:Uoamaberto.png]] |
== Marcações == | == Marcações == | ||
| Linha 20: | Linha 20: | ||
* Clique com o botão direito no Mapa | * Clique com o botão direito no Mapa | ||
* Go To Location ''(Ir para localização)'' | * Go To Location ''(Ir para localização)'' | ||
| − | [[Arquivo: | + | [[Arquivo:Uoamgotolocation.png]] |
* Em seguida, colocaremos o X e Y desejado para marcação. | * Em seguida, colocaremos o X e Y desejado para marcação. | ||
| − | [[Arquivo: | + | [[Arquivo:Uoamxy.png] |
ou temos uma maneira um pouco mais fácil: | ou temos uma maneira um pouco mais fácil: | ||
| Linha 30: | Linha 30: | ||
* Clique com o botão direito no Tile '''exato''' no Mapa do UO Auto-Map | * Clique com o botão direito no Tile '''exato''' no Mapa do UO Auto-Map | ||
* Move Cursor Here | * Move Cursor Here | ||
| − | [[Arquivo: | + | [[Arquivo:Uoammovecursorhere.png]] |
* Após selecionarmos '''Move Cursor Here''', o ponto principal se deslocará para o Tile desejado | * Após selecionarmos '''Move Cursor Here''', o ponto principal se deslocará para o Tile desejado | ||
| − | [[Arquivo: | + | [[Arquivo:Uoammovedcursor.png]] |
Agora, clique com o botão direito sobre o ponto principal | Agora, clique com o botão direito sobre o ponto principal | ||
Selecione '''New Label''' | Selecione '''New Label''' | ||
| − | [[Arquivo: | + | [[Arquivo:Uoamnewlabel.png]] |
Colocaremos as seguintes descrições: | Colocaremos as seguintes descrições: | ||
Edição das 04h52min de 10 de maio de 2014
UO Auto-Map (Ultima Online Auto-Map), é um programa auxiliar cujo objetivo é te dar as coordenadas e te dar a localização exata do seu personagem no Mundo de Ultima Online, como um GPS. É um programa importantíssimo e de muito uso, principalmente para novatos, que costumam se perder pelas florestas.
Para jogadores mais experientes, o UOAM é muito utilizado para otimizar o Team Play durante guerras, quando todos os membros se conectam no mesmo servidor, e um pode ver a localização do outro.
Ele é muito útil também como auxílio para os caçadores de tesouros Treasure Hunter e para pescadores Fishing.
Como Utilizar
Após executar o UO Auto-Map (uoam.exe), abrirá uma tela de update, que é extremamente comum.
Basta clicarmos em Start UO Auto-Map e teremos nosso UO Auto-Map funcionando perfeitamente.
Marcações
Para fazer uma marcação no UO Auto-Map basta deixarmos o Ponto Principal em cima do tile desejado. Para isso temos duas opções::
- Clique com o botão direito no Mapa
- Go To Location (Ir para localização)
- Em seguida, colocaremos o X e Y desejado para marcação.
[[Arquivo:Uoamxy.png]
ou temos uma maneira um pouco mais fácil:
- Aumente o Zoom do mapa, para termos mais precisão para movermos o Ponto Principal, através do Scroll (rodinha do mouse)
- Clique com o botão direito no Tile exato no Mapa do UO Auto-Map
- Move Cursor Here
- Após selecionarmos Move Cursor Here, o ponto principal se deslocará para o Tile desejado
Agora, clique com o botão direito sobre o ponto principal
Selecione New Label
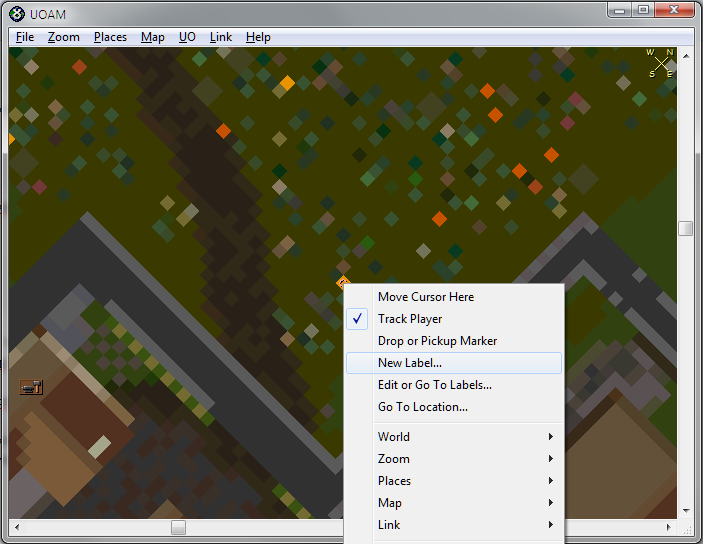
Colocaremos as seguintes descrições:
- Name: Nome que você quer dar ao ponto (marcação) criado
- Type: Tipo de marcação que você irá fazer. (Há muitas opções de marcação. Para pontos editados, como de montarias, respawns e etc, pode-se usar: Other, Treasure, Ruins)
- Position: Caso queira fazer uma marcação através de X e Y
- Land: Mundo no qual deseja fazer a marcação. (No Chaos usamos apenas o Mundo de Felucca)
- File: Arquivo no qual ficará o registro das suas marcações.